Todos nós crescemos com um par de fones de ouvido com fio que simplesmente requeriam a conexão para mergulhar logo de cara. Afinal, uma simples peça de tecnologia para entrar em ação em qualquer lugar. Mas, com o advento dos fones de ouvido Bluetooth e dos fones de ouvido lotados, a maioria dos usuários de Mac está mudando de aderência para dispositivos sem fio.
Os produtos Wireless Beats apresentam um design mais flexível e ultra leve, mantendo os cabos fora do seu caminho. É necessário definir a configuração corretamente para evitar interrupções ou desconexões frequentes. Aqui, daremos a você um novo par de olhos para connect Batidas para Mac e reduza a uma arte.
Conteúdo: Parte 1: Must-Haves antes de conectar as batidas ao MacParte 2: Solução de problemas quando falha ao conectar o Beats ao MacParte 3: Outras alternativas para emparelhar batidas com o MacParte 4: Conclusão
As pessoas também lêem:O que fazer quando o Mac Wi-Fi está conectado, mas não há InternetO que fazer quando você não pode se conectar ao Mac da App Store
Parte 1: Must-Haves antes de conectar as batidas ao Mac
Dicas de ouro: melhore o desempenho sem fio com o PowerMyMac
iMeuMac esforça cada trela para ajudá-lo a tirar o melhor proveito do seu produto Apple, com sua riqueza de insights e software bacana. PowerMyMac é o ápice de um kit de ferramentas de limpeza e otimização tudo-em-um para aumentar o desempenho de dispositivos habilitados para Bluetooth por este desenvolvedor.
Destina-se a conteúdo indesejado, arquivos de cache e desordem. A bagagem que consome muita memória distorce a qualidade da mídia enquanto o seu Mac roda a galope.
Instale o PowerMyMac para manutenção de primeira linha e evite o mau funcionamento causado por abusos indomados na memória do seu Mac. Um Mac com formato de navio proporciona uma incrível fidelidade, clareza e plenitude sonora. Ele possui um design simples, inicia a manutenção automática e elimina os bugs com um único clique.

Limpar as preferências da biblioteca obriga o Mac a regenerá-las novamente, inibindo assim bugs ou algoritmos ineficazes que causam estragos na sua instalação. Você não precisa se preocupar em limpar o Mac o dia todo, procurando anexos de lixo eletrônico, Desordem do iPhoto, arquivos grandes ou obsoletos e imitações. Você também recebe ferramentas bacanas, como desinstalador de aplicativos, desarquivador e sistema de manutenção.
Você precisará:
- Para saber onde encontrar o botão Liga / Desliga (consulte o guia manual da Beats)
- Para garantir que o dispositivo seja detectável, pressione e trave o botão liga / desliga por aproximadamente 5 segundos. Luz LED azul indica que está pronto para o emparelhamento
- Para executar ou atualizar para o macOS Sierra, o macOS High Sierra ou o Mojave mais recente
- Para carregar seus dispositivos com antecedência
Como emparelhar batidas para Mac
Etapa 1. Vá para o Modo Discovery
Hit e mantenha pressionado o botão liga / desliga nos fones de ouvido por alguns segundos para ir para o modo de descoberta. Quando a luz pisca no indicador, o dispositivo pode ser descoberto.

Etapa 2. Ative o Bluetooth
No seu computador, selecione Preferências do Sistema no menu Apple, pressione Bluetooth. Verifique se você ativou o Bluetooth.
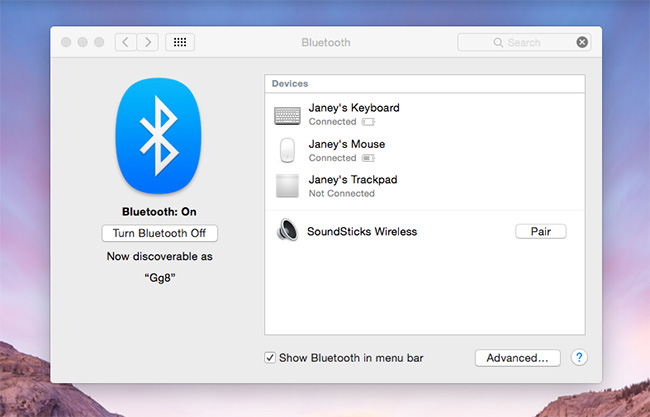
Etapa 3. Escolha o Beats Wireless
Escolha o Beats Wireless dos resultados dos dispositivos Bluetooth. Se você renomeou seu dispositivo com o Beats Updater, esse nome aparece na lista.
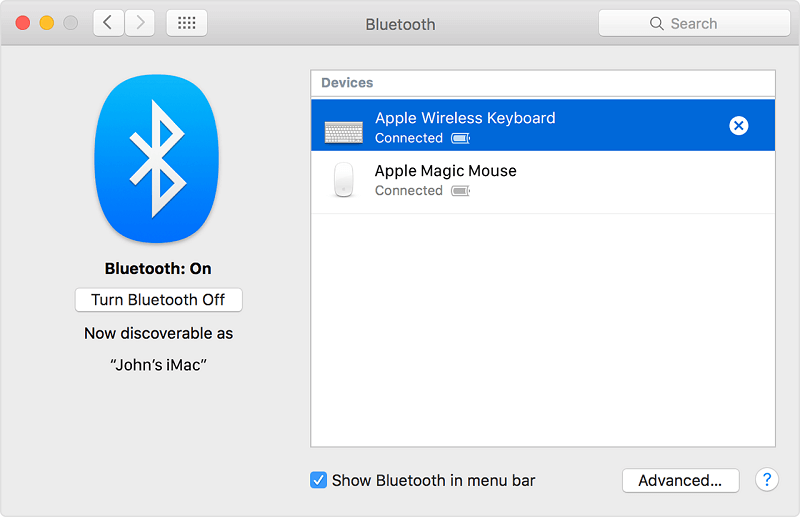
Etapa 4. Clique em Emparelhar para conectar
Clique em Emparelhar com o dispositivo existente ou clique com o botão direito do mouse e clique em Conectar.
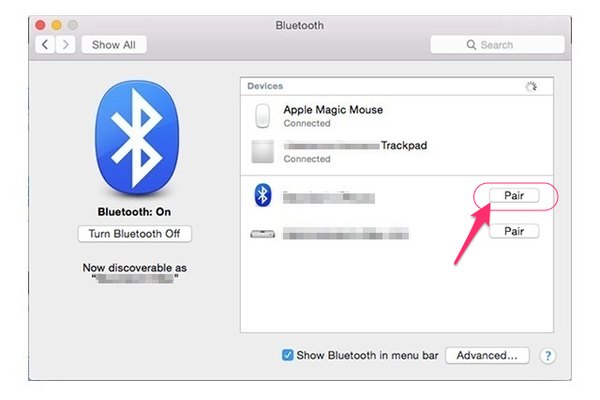
Depois de emparelhar seus novos Beats com o Mac com sucesso, eles permanecem conectados ou são sincronizados novamente automaticamente a uma distância de 33 metros ou 10 metros. Você pode calibrá-los de acordo com suas preferências via Menu de som> Preferências do sistema.
Parte 2: Solução de problemas quando falha ao conectar o Beats ao Mac
Como emparelhar várias saídas de áudio simultaneamente
A Apple ampliou o repertório de saída de áudio para usuários de Mac, pois você pode usar alto-falantes internos, amplificadores e fones de ouvido de uma só vez. Um utilitário ágil, conhecido como Audio MIDI Setup, permite reproduzir áudio em vários dispositivos juntos.
- Abra Configuração MIDI de áudio via Aplicativos.
- Clique no ícone + no pé esquerdo e selecione Dispositivo de saída múltipla.
- Nos resultados, verifique o dispositivo disponível para reproduzir de forma síncrona.
- Vá para o menu Som via Preferências do sistema e selecione o dispositivo de saída múltipla na guia Saída. Seus sons começam a tocar em dispositivos predeterminados em uníssono.
Como solucionar problemas de batidas
Se você não conseguir emparelhar seus fones de ouvido, repita a instalação ou desconecte o plug-in novamente para corrigir uma falha. Tente redefinir os fones de ouvido ou limpar as configurações de preferência no seu computador. Um problema nas configurações também impede a sincronização dos fones de ouvido sem fio.
Nenhum áudio detectável por batidas
Às vezes, você pode emparelhar seus Beats com sucesso, mas não detecta som. Verifique se os fones de ouvido foram verificados como a saída de áudio preferida no seu Mac.
- Acessar Preferências do sistema> Som.
- Vá para a guia Saída, procure por Beats nas opções e clique duas vezes para ativar.
Se isso não funcionar, reinicie seu dispositivo em Preferências do Sistema> Bluetooth. Clique com o botão direito no seu Beats, clique em Remover e autorizar. Em seguida, emparelhe o Beats com o Mac novamente para corrigir o problema.

Parte 3: Outras alternativas para emparelhar batidas com o Mac
Assistente de dispositivo Bluetooth
Use software dedicado para evitar o estresse e a tensão do Bluetooth. Existem muitos aplicativos por aí que facilitam o monitoramento de todas as suas urgências de áudio a partir de um único ponto. Eles permitem configurar vários dispositivos, ajustar teclas de atalho e alternar entre eles.
No extremo superior do espectro, algumas ferramentas têm um recurso exclusivo para aumentar a qualidade do som, canalizando o som por meio de um codec de áudio de alto nível. É útil para sessões de maratona para controlar seus fones de ouvido sem fio sem esforço.
Redefinir preferências de som
Redefinir as preferências do Mac pode ajudar a decifrar um código se você não tiver acesso aos sons sem fio. Vá para a barra de menu, escolha Ir> Ir para a pasta e digite ~ / Library / Preferences. Na lista detalhada de itens de preferência, localize e apague o seguinte: com.apple.preferences.plist e com.apple.soundpref.plist.
O Beats deve funcionar como outros produtos sem fio no Mac sem falhas. Você pode emparelhar vários dispositivos para um reprodutor de áudio versátil com a sua biblioteca de músicas na ponta dos dedos.
Parte 4: Conclusão
No final, como conectar o Beats ao Mac é um acéfalo. O futuro é sem fio; você precisa dominar como o Beats funciona até o último detalhe para evitar problemas irritantes. Consulte as etapas acima para configurar o Beats no seu Mac e tirar o melhor proveito dos dois mundos. Mergulhe em suas músicas escolhidas a dedo sem o cabo invasivo com um par de fones de ouvido Beats.
Com o tempo, você conhecerá os detalhes de seus fones de ouvido para ajustar seu dispositivo intuitivamente. Consulte o manual do manual de inicialização rápida para aprender como ajustar o volume, controlar a reprodução ou o balanço estéreo.
Não se esqueça de experimentar a incrível ferramenta PowerMyMac para desempenho máximo!



